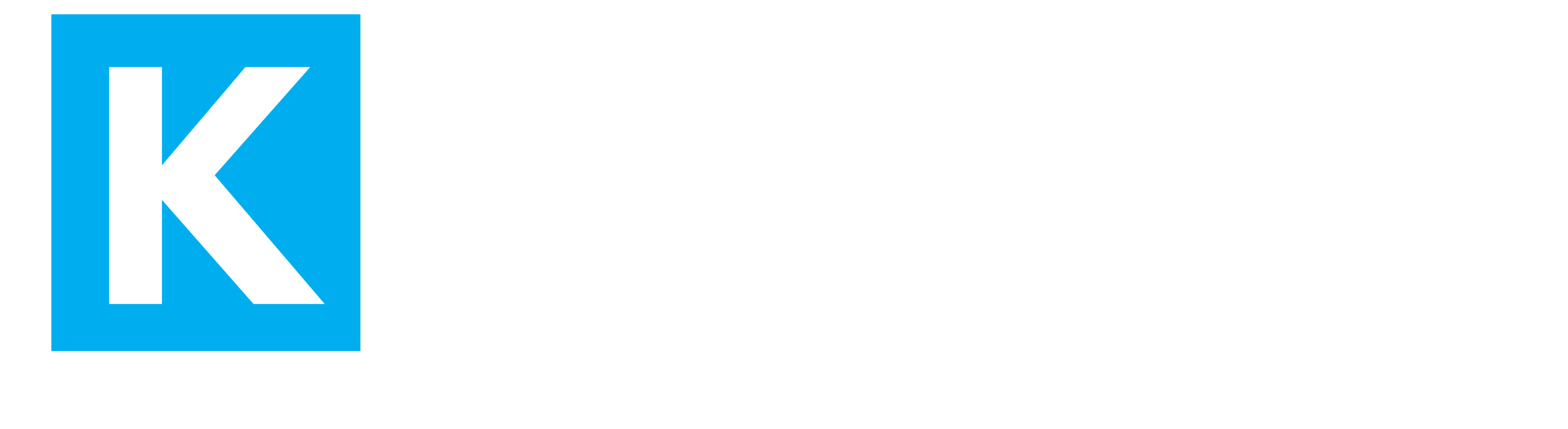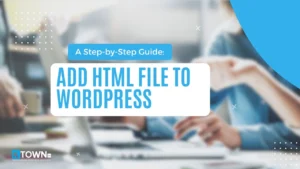
Imagine you’ve just created a custom HTML file — maybe a landing page, a special design, or an interactive form — and now you want to add it to your WordPress site. You try to upload it, but nothing seems to work. Frustrating, right?
Good news — adding an HTML file to WordPress isn’t as hard as it seems. In fact, nearly 43% of all websites are powered by WordPress (W3Techs), and many of them rely on custom HTML files for better design flexibility and performance. In this guide, we’ll walk you through the simple steps to upload and display an HTML file on your WordPress site.
Why Add an HTML File to WordPress?
Sometimes, you need more than what a WordPress theme or plugin can offer. HTML files allow you to:
- Create custom landing pages for specific marketing campaigns
- Design unique forms or widgets without relying on plugins
- Integrate third-party code or scripts that require direct HTML access
- Improve website performance by reducing plugin dependency
Adding HTML files manually gives you greater control over your site’s design and functionality — and it can help reduce page load times since you’re not relying on bulky plugins.
How to Add an HTML File to WordPress
1. Upload the HTML File to WordPress
You can add an HTML file using either FTP (File Transfer Protocol) or directly through your WordPress dashboard.
Method 1: Using the WordPress Dashboard
- Log into your WordPress dashboard.
- Go to Media → Add New.
- Drag and drop the HTML file or click Select Files to upload it.
- Once uploaded, copy the file’s URL from the media library.
Pro Tip: This method works well for small HTML files, but you may run into issues with larger files or complex scripts.
Method 2: Using FTP (More Reliable for Larger Files)
- Open your FTP client (like FileZilla).
- Connect to your website using your FTP credentials.
- Navigate to the /wp-content/uploads/ folder (or create a new folder for HTML files).
- Upload your HTML file.
2. Link to the HTML File on Your Website
Once your file is uploaded, you need to link it to your site so visitors can access it.
- Go to Pages → Add New (or edit an existing page).
- In the block editor, add a Custom HTML block.
- Use this code to link to the HTML file:
<a href=”https://yourwebsite.com/wp-content/uploads/your-file.html” target=”_blank”>Open HTML File</a>
- Save or publish the page.
Pro Tip: If you uploaded the file via FTP, the URL would be something like:
https://yourwebsite.com/wp-content/uploads/your-file.html
3. Embed the HTML File Directly into a Page
Instead of linking to the file, you can embed the HTML directly into a post or page.
- Open the page or post where you want to embed the file.
- Add a Custom HTML block in the block editor.
- Copy and paste the HTML code directly into the block.
Example:
html
CopyEdit
<h2>Welcome to My Custom Page</h2>
<p>This is content from my HTML file.</p>
- Save and publish the post or page.
4. Use an HTML Plugin (Optional)
If you prefer a plugin-based solution, there are several plugins that allow you to add HTML files easily:
- Insert HTML Snippet – Adds HTML code directly to posts or pages
- HTML Import 2 – Helps import HTML files as WordPress posts or pages
- WP Add Custom HTML – Allows you to add HTML in sidebars and widgets
Pro Tip: Plugins are great for beginners but might slow down your site if you install too many.
Best Practices for Adding HTML Files
To avoid issues when adding HTML files to WordPress, keep these best practices in mind:
- Keep file names simple – Use lowercase letters and avoid spaces.
- Use HTTPS – Ensure your file links are secure with HTTPS.
- Check browser compatibility – Test the HTML file in different browsers.
- Use caching – Clear your website cache after uploading to avoid display issues.
- Avoid inline JavaScript – If your HTML file contains scripts, keep them separate for better performance.
Common Issues and How to Fix Them
1. HTML File Not Loading
- Double-check the file path and URL.
- Ensure the file has proper read permissions (644).
2. Page Showing a 404 Error
- Go to Settings → Permalinks and click Save Changes to refresh the URL structure.
3. Styles Not Loading
- Make sure the CSS file is correctly linked within the HTML file.
- Use absolute paths instead of relative paths for styles and scripts.
Why This Matters
- 43% of websites run on WordPress (W3Techs).
- 35% of WordPress users customize their sites using custom HTML files (WPBeginner).
- Websites that rely on custom code for optimization load up to 30% faster (Kinsta).
- Adding HTML files gives you more control over design, performance, and security.
Conclusion
Adding an HTML file to WordPress gives you more flexibility and control over your site’s design and functionality. Whether you’re creating a custom landing page or embedding third-party code, following the steps above will make the process smooth and error-free.
If you need help with custom WordPress development, KTOWN I/O offers expert WordPress solutions to help you design and build your site exactly the way you want. Get in touch today.